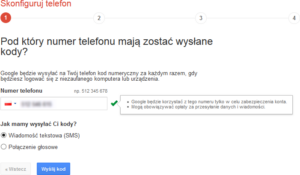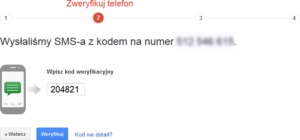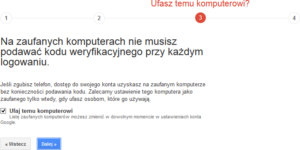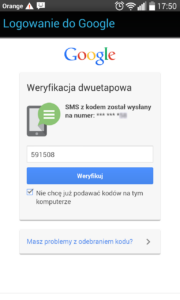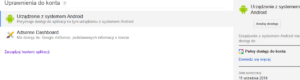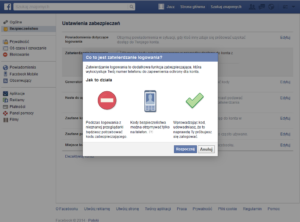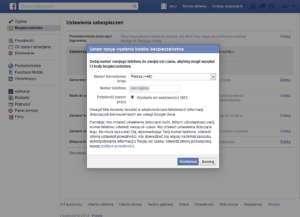Wyciek nagich fotek celebrytek z iClouda jakoś niespecjalnie mnie zmartwił. Być może dlatego, że nie jestem celebrytką fotografującą się nago przed lustrem, a być może dlatego, że trzymam się z dala produktów firmy Apple. Dużo bardziej zaniepokoiła mnie informacja z o wycieku 5 mln. loginów i haseł kont Google. Gdyby moje konto znalazło się wśród nich, oznaczałoby dla mnie realne straty. Wobec powyższego doszedłem do wniosku, że najwyższa pora włączyć uwierzytelnianie dwuskładnikowe (inne spotykane nazwy to: uwierzytelnianie dwustopniowe lub uwierzytelnianie dwuetapowe). Uwierzytelnianie dwuskładnikowe znamy z systemów transakcyjnych banków internetowych. Polega ono na podaniu oprócz loginu (nr klienta) i hasła także dodatkowego kodu zabezpieczającego. Kody zabezpieczające mogą być generowane, zapisane na listach kodów jednorazowych lub wysyłane w formie wiadomości tekstowych na telefon. Pewnie wielu z Was teraz pomyślało, fajnie, moje konta Google i Facebook będą bezpieczne, ale to bardzo kłopotliwe ściągać przy każdym logowaniu po telefon czy listę kodów jednorazowych. Nic bardziej mylnego, obie usługi – Google i Facebook umożliwiają bowiem dodanie zaufanych przeglądarek (np. na komputerze w domu czy w pracy) na których nie będziemy musieli podawać dodatkowych kodów (logowanie obywać się będzie tak jak dotychczas). Myślę, więc drogi czytelniku, że skoro dotarłeś do tego miejsca, to poświęcisz kilkanaście minut na zabezpieczenie swoich kont Google i Facebook.
Uwierzytelnianie dwuskładnikowe na kontach Google (Gmail)
Logujemy się na koto Google. W prawym górnym rogu klikamy swój awatar i wybieramy Konto. Przechodzimy na kartę Bezpieczeństwo. Po czym klikamy Weryfikacja dwuetapowa: Skonfiguruj.
Uzupełniamy nr telefonu i wybieramy czy kody mają przychodzić poprzez SMS (domyślnie) czy połączenie głosowe.
W następnym kroku wpisujemy kod który został nam przed chwilą wysłany na telefon.
Aby jednak uwierzytelnianie dwuskładnikowe nie było dla nas uciążliwe, na kolejnym ekranie zaznaczymy opcję Ufaj temu komputerowi, dzięki której na tym komputerze nie będzie konieczne powtórne wpisywanie kodu. Będziemy na nim logować się tak jak dotychczas – przy użyciu loginu i hasła.
Na wszystkich pozostałych naszych urządzeniach, na których byliśmy dotychczasowo zalogowani, będziemy musieli ponownie się zalogować. Przykładowo na naszym telefonie z Androidem pojawi się na belce powiadomień ikona trójkątna z wykrzyknikiem oznaczająca, że nie można się zalogować.
Po ponownym wpisaniu prawidłowego hasła nadal logowanie nadal nie będzie możliwe.
Na nasz telefon zostanie wysłany kolejny SMS z kodem weryfikacyjnym, a my zostaniemy przekierowani do przeglądarki, gdzie go wpiszemy. Podobnie jak zrobiliśmy to wcześniej zaznaczmy opcję Nie chcę już podawać kodów na tym komputerze, aby sobie nie utrudniać życia.
Jeśli zajdzie taka potrzeba dodane urządzenie będzie można usunąć logując się do konta Google, gdzie na zakładce Bezpieczeństwo wybierzemy Aplikacje i strony: Wyświetl wszystkie.
Jednakże niektóre programy nie radzą sobie z uwierzytelnianiem dwuskładnikowym. Za przykład może posłużyć bardzo fajny klient poczty Thunderbird oraz jego rozszerzenia takie jak Google Contacts czy Provider for Google Calendar (Dostawca dla Kalendarza Google).
Na naszym koncie Google przechodzimy do znanego nam już miejsca Weryfikacja dwuetapowa, przechodzimy na zakładkę Hasła aplikacji, gdzie klikamy Zarządzaj hasłami aplikacji. Z rozwijanych list wybieramy nazwę usługi oraz urządzenie na którym dany klient jest zainstalowany. Są to tylko przykładowe nazwy, tak naprawdę nie ma znaczenie co wybierzemy, możemy także sami nadać nazwy pozwalające nam na łatwe rozpoznanie jakie aplikacje i na jakich urządzeniach mają dostęp do naszego konta, co zdecydowanie polecam. Klikamy Generuj, na żółtym tle pojawi się nam hasło, które kupujemy do wspomnianego powyżej Thunderbirda i jego rozszerzeń.
Na koniec powinniśmy skonfigurować sobie zapasowe opcje uwierzytelniania dwuskładnikowego. Do wybory mamy dodanie numeru telefonu zapasowego lub wygenerowanie listy haseł jednorazowych. Zrobimy to na naszym koncie Google w Weryfikacji dwuetapowej na zakładce Kody weryfikacyjne.
Uwierzytelnianie dwuskładnikowe na kontach Facebook
Logujemy się na konto Facebook, odnajdujemy trochę ukryte Ustawiania
Przechodzimy na kartę Bezpieczeństwo, klikamy Zatwierdzanie logowania: Edytuj i zaznaczamy Wymagaj kodu zabezpieczającego w przypadku dostępu do konta z nieznanych przeglądarek i Rozpocznij.
Kody bezpieczeństwa generowane są w oryginalnej aplikacji Facebook lub mogą być wysłane jako wiadomość tekstową na telefon komórkowy (nie stacjonarny). Przed podaniem numeru telefonu, ze względów bezpieczeństwa, zostaniemy poproszeni o powtórne podanie hasła, po czym możemy dodać numer swojego telefonu do swojej osi czasu (tak do osi czasu!).
Po chwili możemy wpisać już kod potwierdzający, który dotarł na nasz telefon. Na koniec wybieramy czy chcemy, żeby kody były wymagane od zaraz czy dopiero za tydzień.
Teraz musimy zadbać o naszą prywatność. W Ustawieniach odszykujemy kartę Prywatność i klikamy na Kto może Cię wyszukać za pomocą numeru telefonu podanego przez Ciebie?: Edytuj. Zmieniamy domyślną opcję Wszyscy na Znajomi.
Najwyższa pora przetestować uwierzytelnianie dwuskładnikowe. W tym celu zalogujmy się z innej przeglądarki. Powinniśmy zostać poproszeni o podanie kodu zabezpieczającego. Domyślnym spoobem dostarczania kodów potwierdzających jest generowane ich w oficjalnej aplikacji Facebook dla Androida, iOS lub Windows Phone. Kody w aplikacji generowane są niezależnie od tego czy telefon ma w danej chwili łączność z internetem. Jeśli nie chcemy instalować aplikacji, kod alternatywnie może zostać wysłany w formie wiadomości tekstowej na nasz telefon komórkowy.