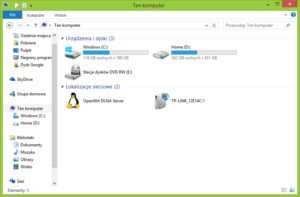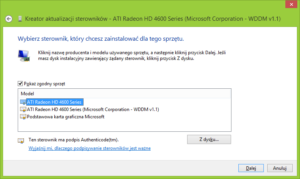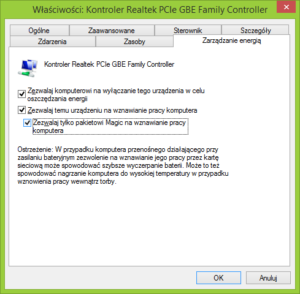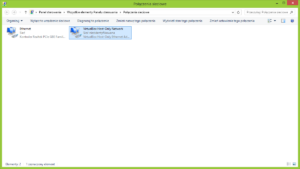Po opisanej niedawno przeze mnie karkołomnej aktualizacji Windows 8 do Windows 8.1. Pojawił się jeden poważny problem, opisany we wspomnianym artykule i wynikający wprost z faktu przeniesienia katalogu Users na inną partycję oraz kilka pomniejszych. Te pomniejsze, niezwiązane ze sobą błędy i niedociągnięcia wraz ich rozwiązaniami opiszę w tym artykule.
Usunięcie grupy Folderów z Tego Komputera
Uruchamiany Edytor rejestru (regedit), gdzie przechodzimy do klucza HKEY_LOCAL_MACHINE\SOFTWARE\Microsoft\Windows\CurrentVersion\Explorer\MyComputer\NameSpace znajdziemy tam m.in. 6 identyfikatorów globalnie unikatowych (GUIDs), które oznaczają odpowiednio:
{1CF1260C-4DD0-4ebb-811F-33C572699FDE}– Muzyka{374DE290-123F-4565-9164-39C4925E467B}– Pobrane{3ADD1653-EB32-4cb0-BBD7-DFA0ABB5ACCA}– Obrazy{A0953C92-50DC-43bf-BE83-3742FED03C9C}– Wideo{A8CDFF1C-4878-43be-B5FD-F8091C1C60D0}– Dokumenty{B4BFCC3A-DB2C-424C-B029-7FE99A87C641}– Pulpit
Usunięcie danego identyfikatora z rejestru skutkuje usunięciem widoku odpowiadającego mu folderu z Tego Komputera.
Dodatkowo, aby usunąć powyższe foldery z okien dialogowych (otwarcia / zapisu pliku) w 64-biotowych systemach Windows 8.1 należy usunąć powyższe identyfikatory z podklucza HKEY_LOCAL_MACHINE\SOFTWARE\Wow6432Node\Microsoft\Windows\CurrentVersion\Explorer\MyComputer\NameSpace.
Jeśli chcesz, tak jak ja, pozbyć się wszystkich i to bez grzebania w rejestrze przestawiam gotowy plik wpisów do rejestru:
|
1 2 3 4 5 6 7 8 9 10 11 12 13 14 15 16 17 18 19 20 21 22 23 24 25 |
REGEDIT4 ; Music folder [-HKEY_LOCAL_MACHINE\SOFTWARE\Microsoft\Windows\CurrentVersion\Explorer\MyComputer\NameSpace\{1CF1260C-4DD0-4ebb-811F-33C572699FDE}] [-HKEY_LOCAL_MACHINE\SOFTWARE\Wow6432Node\Microsoft\Windows\CurrentVersion\Explorer\MyComputer\NameSpace\{1CF1260C-4DD0-4ebb-811F-33C572699FDE}] ; Downloads folder [-HKEY_LOCAL_MACHINE\SOFTWARE\Microsoft\Windows\CurrentVersion\Explorer\MyComputer\NameSpace\{374DE290-123F-4565-9164-39C4925E467B}] [-HKEY_LOCAL_MACHINE\SOFTWARE\Wow6432Node\Microsoft\Windows\CurrentVersion\Explorer\MyComputer\NameSpace\{374DE290-123F-4565-9164-39C4925E467B}] ; Pictures folder [-HKEY_LOCAL_MACHINE\SOFTWARE\Microsoft\Windows\CurrentVersion\Explorer\MyComputer\NameSpace\{3ADD1653-EB32-4cb0-BBD7-DFA0ABB5ACCA}] [-HKEY_LOCAL_MACHINE\SOFTWARE\Wow6432Node\Microsoft\Windows\CurrentVersion\Explorer\MyComputer\NameSpace\{3ADD1653-EB32-4cb0-BBD7-DFA0ABB5ACCA}] ; Videos folder [-HKEY_LOCAL_MACHINE\SOFTWARE\Microsoft\Windows\CurrentVersion\Explorer\MyComputer\NameSpace\{A0953C92-50DC-43bf-BE83-3742FED03C9C}] [-HKEY_LOCAL_MACHINE\SOFTWARE\Wow6432Node\Microsoft\Windows\CurrentVersion\Explorer\MyComputer\NameSpace\{A0953C92-50DC-43bf-BE83-3742FED03C9C}] ; Documents folder [-HKEY_LOCAL_MACHINE\SOFTWARE\Microsoft\Windows\CurrentVersion\Explorer\MyComputer\NameSpace\{A8CDFF1C-4878-43be-B5FD-F8091C1C60D0}] [-HKEY_LOCAL_MACHINE\SOFTWARE\Wow6432Node\Microsoft\Windows\CurrentVersion\Explorer\MyComputer\NameSpace\{A8CDFF1C-4878-43be-B5FD-F8091C1C60D0}] ; Desktop folder [-HKEY_LOCAL_MACHINE\SOFTWARE\Microsoft\Windows\CurrentVersion\Explorer\MyComputer\NameSpace\{B4BFCC3A-DB2C-424C-B029-7FE99A87C641}] [-HKEY_LOCAL_MACHINE\SOFTWARE\Wow6432Node\Microsoft\Windows\CurrentVersion\Explorer\MyComputer\NameSpace\{B4BFCC3A-DB2C-424C-B029-7FE99A87C641}] |
A gdybyś zmienił zdanie, także plik, który przywróci usunięte wcześniej foldery:
|
1 2 3 4 5 6 7 8 9 10 11 12 13 14 15 16 17 18 19 20 21 22 23 24 25 |
REGEDIT4 ; Music folder [HKEY_LOCAL_MACHINE\SOFTWARE\Microsoft\Windows\CurrentVersion\Explorer\MyComputer\NameSpace\{1CF1260C-4DD0-4ebb-811F-33C572699FDE}] [HKEY_LOCAL_MACHINE\SOFTWARE\Wow6432Node\Microsoft\Windows\CurrentVersion\Explorer\MyComputer\NameSpace\{1CF1260C-4DD0-4ebb-811F-33C572699FDE}] ; Downloads folder [HKEY_LOCAL_MACHINE\SOFTWARE\Microsoft\Windows\CurrentVersion\Explorer\MyComputer\NameSpace\{374DE290-123F-4565-9164-39C4925E467B}] [HKEY_LOCAL_MACHINE\SOFTWARE\Wow6432Node\Microsoft\Windows\CurrentVersion\Explorer\MyComputer\NameSpace\{374DE290-123F-4565-9164-39C4925E467B}] ; Pictures folder [HKEY_LOCAL_MACHINE\SOFTWARE\Microsoft\Windows\CurrentVersion\Explorer\MyComputer\NameSpace\{3ADD1653-EB32-4cb0-BBD7-DFA0ABB5ACCA}] [HKEY_LOCAL_MACHINE\SOFTWARE\Wow6432Node\Microsoft\Windows\CurrentVersion\Explorer\MyComputer\NameSpace\{3ADD1653-EB32-4cb0-BBD7-DFA0ABB5ACCA}] ; Videos folder [HKEY_LOCAL_MACHINE\SOFTWARE\Microsoft\Windows\CurrentVersion\Explorer\MyComputer\NameSpace\{A0953C92-50DC-43bf-BE83-3742FED03C9C}] [HKEY_LOCAL_MACHINE\SOFTWARE\Wow6432Node\Microsoft\Windows\CurrentVersion\Explorer\MyComputer\NameSpace\{A0953C92-50DC-43bf-BE83-3742FED03C9C}] ; Documents folder [HKEY_LOCAL_MACHINE\SOFTWARE\Microsoft\Windows\CurrentVersion\Explorer\MyComputer\NameSpace\{A8CDFF1C-4878-43be-B5FD-F8091C1C60D0}] [HKEY_LOCAL_MACHINE\SOFTWARE\Wow6432Node\Microsoft\Windows\CurrentVersion\Explorer\MyComputer\NameSpace\{A8CDFF1C-4878-43be-B5FD-F8091C1C60D0}] ; Desktop folder [HKEY_LOCAL_MACHINE\SOFTWARE\Microsoft\Windows\CurrentVersion\Explorer\MyComputer\NameSpace\{B4BFCC3A-DB2C-424C-B029-7FE99A87C641}] [HKEY_LOCAL_MACHINE\SOFTWARE\Wow6432Node\Microsoft\Windows\CurrentVersion\Explorer\MyComputer\NameSpace\{B4BFCC3A-DB2C-424C-B029-7FE99A87C641}] |
I odpowiednio dla systemów 32-bitowych usunięcie:
|
1 2 3 4 5 6 7 8 9 10 11 12 13 14 15 16 17 18 19 |
REGEDIT4 ; Music folder [-HKEY_LOCAL_MACHINE\SOFTWARE\Microsoft\Windows\CurrentVersion\Explorer\MyComputer\NameSpace\{1CF1260C-4DD0-4ebb-811F-33C572699FDE}] ; Downloads folder [-HKEY_LOCAL_MACHINE\SOFTWARE\Microsoft\Windows\CurrentVersion\Explorer\MyComputer\NameSpace\{374DE290-123F-4565-9164-39C4925E467B}] ; Pictures folder [-HKEY_LOCAL_MACHINE\SOFTWARE\Microsoft\Windows\CurrentVersion\Explorer\MyComputer\NameSpace\{3ADD1653-EB32-4cb0-BBD7-DFA0ABB5ACCA}] ; Videos folder [-HKEY_LOCAL_MACHINE\SOFTWARE\Microsoft\Windows\CurrentVersion\Explorer\MyComputer\NameSpace\{A0953C92-50DC-43bf-BE83-3742FED03C9C}] ; Documents folder [-HKEY_LOCAL_MACHINE\SOFTWARE\Microsoft\Windows\CurrentVersion\Explorer\MyComputer\NameSpace\{A8CDFF1C-4878-43be-B5FD-F8091C1C60D0}] ; Desktop folder [-HKEY_LOCAL_MACHINE\SOFTWARE\Microsoft\Windows\CurrentVersion\Explorer\MyComputer\NameSpace\{B4BFCC3A-DB2C-424C-B029-7FE99A87C641}] |
I przywrócenie folderów:
|
1 2 3 4 5 6 7 8 9 10 11 12 13 14 15 16 17 18 19 |
REGEDIT4 ; Music folder [HKEY_LOCAL_MACHINE\SOFTWARE\Microsoft\Windows\CurrentVersion\Explorer\MyComputer\NameSpace\{1CF1260C-4DD0-4ebb-811F-33C572699FDE}] ; Downloads folder [HKEY_LOCAL_MACHINE\SOFTWARE\Microsoft\Windows\CurrentVersion\Explorer\MyComputer\NameSpace\{374DE290-123F-4565-9164-39C4925E467B}] ; Pictures folder [HKEY_LOCAL_MACHINE\SOFTWARE\Microsoft\Windows\CurrentVersion\Explorer\MyComputer\NameSpace\{3ADD1653-EB32-4cb0-BBD7-DFA0ABB5ACCA}] ; Videos folder [HKEY_LOCAL_MACHINE\SOFTWARE\Microsoft\Windows\CurrentVersion\Explorer\MyComputer\NameSpace\{A0953C92-50DC-43bf-BE83-3742FED03C9C}] ; Documents folder [HKEY_LOCAL_MACHINE\SOFTWARE\Microsoft\Windows\CurrentVersion\Explorer\MyComputer\NameSpace\{A8CDFF1C-4878-43be-B5FD-F8091C1C60D0}] ; Desktop folder [HKEY_LOCAL_MACHINE\SOFTWARE\Microsoft\Windows\CurrentVersion\Explorer\MyComputer\NameSpace\{B4BFCC3A-DB2C-424C-B029-7FE99A87C641}] |
Klikaczom mogę polecić program This PC Tweaker, do ściągnięcia z tej strony, którym nie tylko usuniesz wspomniane powyżej foldery, ale wręcz przeciwnie – dodasz dowolny inny folder czy katalog do widoku Tego komputera, zmienisz jego ikonę itp.
Przywrócenie widoku bibliotek
Osobiście bardzo nie spodobało mi się, że zarówno z Eksploratora plików jak i z okien dialogowych otwierania / zapisywania plików zniknął widok Bibliotek. To akurat jest bardzo łatwe do naprawienia, wystarczy otworzyć Eksplorator plików i z lewej strony okna (tam gdzie wyświetlane są różne lokalizacje) kliknąć prawym przyciskiem myszy i zaznaczyć Pokaż biblioteki. Tą samą operację musimy powtórzyć w oknie dialogowym otwierania / zapisywania plików 🙂
Po dokonaniu zmian z powyższych dwóch podpunktów okno Ten komputer wygląda tak, jak w Windows 8:
Sterownik kart graficznej
Po aktualizacji do Windows 8.1 moja karta graficzna ATI/AMD Radeon HD 4650 zaczęła korzystać ze sterowników Microsoftu chociaż sterowniki ATI/AMD były nadal obecne w systemie. Naprawa tego błędu jest bardzo prosta. Przechodzimy do Menadżera urządzeń. Odnajdujemy tam naszą kartę graficzna – moja była widoczna jako ATI Radeon HD 4600 Series (Microsoft Corporation – WDDM v1.1). Wybieramy Aktualizuj oprogramowanie sterownika… -> Przeglądaj mój komputer w poszukiwaniu oprogramowania sterownika -> Pozwól mi wybrać z listy sterowników urządzeń na moim komputerze. Ja znalazłem tam 3 sterowniki:
Właściwy driver AIT/AMD to ATI Radeon HD 4600 Series, wybieramy go i klikamy Dalej.
Samoczynne budzenie po hibernacji
Komputer sam się budził z hibernacji i to bezpośrednio po zahibernowaniu. Znalezienie winowajcy nie było trudne, a pomogła mi w tym komenda:
|
1 2 3 4 5 6 7 8 9 10 |
powercfg /lastwake Wake History Count - 1 Wake History [0] Wake Source Count - 1 Wake Source [0] Type: Device Instance Path: PCI\VEN_10EC&DEV_8168&SUBSYS_83851043&REV_01\4&27ac48cd&0&0030 Friendly Name: Kontroler Realtek PCIe GBE Family Controller Description: Kontroler Realtek PCIe GBE Family Controller Manufacturer: Realtek |
której wynik jednoznacznie wskazywał na kartę sieciową jako przyczynę samoczynnego budzenia się komputera. Naprawa tego błędu była trywialna. W Menadżerze urządzień należy odnaleźć kartę sieciową i na karcie Zarządzanie energią zaznaczyć opcję Zezwalaj tylko pakietowi Magic na wznawianie pracy komputera.
Drukarka
Moja domyślna, udostępniona drukarka przestała być zarówno domyślną jak i udostępnioną. A ponadto domyślny typ papieru zmienił się na papier fotograficzny (matowy). W Preferencjach drukowania zmieniamy typ domyślny papieru na prawidłowy. Ustawiamy drukarkę jako domyślną. We Właściwościach drukarki na karcie Udostępnianie włączamy opcję Udostępnij tę drukarkę, a w Preferencjach drukowania na karcie Papier/jakość wybieramy Papier zwykły.
Oracle VirtualBox
Krótko rzecz ujmując konieczne było ponowne zainstalowanie Oracle VirtualBoksa, spowodowane było to brakiem wietualnej karty sieciowej VirtualBox Host-Only Ethernet Adapter, a co za tym idzie połączenia sieciowego VirtualBox Host-Only Network zdefiniowanego na tej karcie.