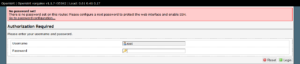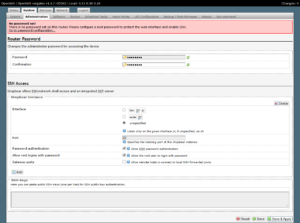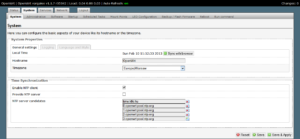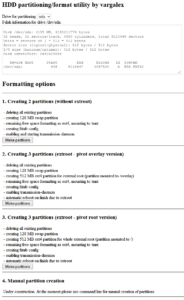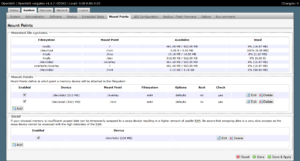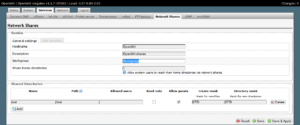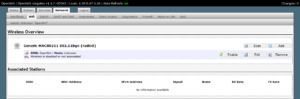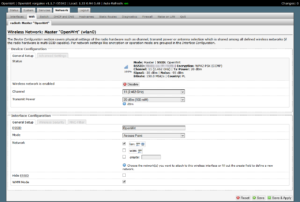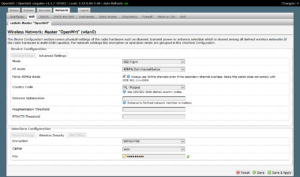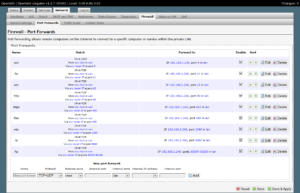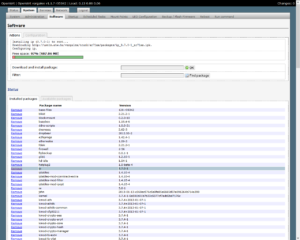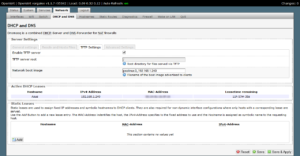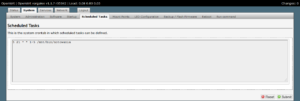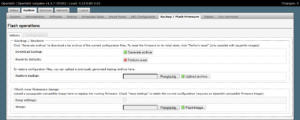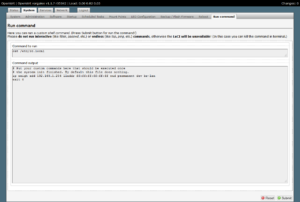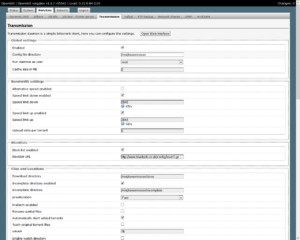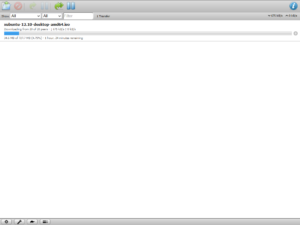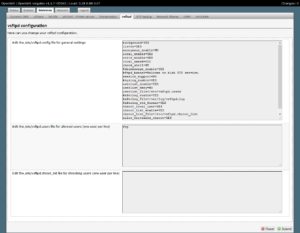OpenWrt to alternatywny firmware dla routerów. Jakiś czas temu opisywałem instalację i aktualizację Gargoyle PL. W tym artykule opiszę nieco bliżej build OpenWrt węgierskiego kolegi o ksywie vargalex. To, co wyróżnia OpenWrt vargalex build to niesamowicie wręcz rozbudowany interfejs WWW oraz bogactwo domyślnie zainstalowanych pakietów – w OpenWrt vargalex build wbudowano out of the box m.in.:
- uShare (UPnP A/V & DLNA Media Server),
- MiniDLNA,
- Transmission (klient torrent),
- serwer FTP,
- serwer TFTP,
- extroot jednym kliknięciem,
- Wake on LAN,
- zainstalowane pakiety:
nano,unzip.
OpenWrt vargalex build 1.1.7 dostępny jest dla następujących routerów:
- Buffalo WZR-HP-AG300H,
- Buffalo WZR-HP-G300NH,
- Buffalo WZR-HP-G300NH2,
- Buffalo WZR-HP-G450H,
- D-Link DIR-825 B1/B2,
- Netgear WNDR3700,
- Netgear WNDR3700 v2,
- Netgear WNDR3800,
- Netgear WNDRMAC v2,
- Netgear WNDWMAC,
- Planex MZK-W04NU,
- TP-Link TL-WDR3600,
- TP-Link TL-WDR4300,
- TP-Link TL-WDR4310,
- TP-Link TL-WR1043ND,
- TP-Link TL-WR2543ND,
- TP-Link TL-WR842ND,
- Trendnet TEW-673GRU,
- Ubiquiti Routerstation,
- Ubiquiti Routerstation Pro.
Jeśli szczęśliwie posiadasz jeden z nich i nie możesz się już doczekać wgrania OpenWrt vargalex przejdź na koniec wpisu, tam znajdziesz link do downloadu. Obrazy z factory w nazwie służą do wgrywania OpenWrt na oryginalny firmware, natomiast jeśli na naszym routerze mamy wgraną jakąkolwiek inną wersję OpenWrt (np. wspomniany na początku Gargoyle PL) ściągamy obraz z sysupgrade w nazwie. Na moim routerze TP-Link TL-WR1043ND 1.8 wgrywałem OpenWrt vargalex build 1.1.7 na Gargoyle PL 1.5.9.2 oczywiście bez zachowywania konfiguracji.
Jeśli nie masz doświadczenia we wgrywaniu alternatywnego oprogramowanie do routera koniecznie zapoznaj się z artykułem Gargoyle – instalacja, aktualizacja, usuwanie, wszystko co tam napisałem o Gargoyle PL można odnieść także do OpenWrt vargalex build.
Nieprzekonanych natomiast zapraszam do dalszej lektury, gdzie opiszę pokrótce podstawową konfigurację OpenWrt vargalex build, przy okazji ujawniając jego niesamowitą moc 🙂
Konfiguracja OpenWRT vargalex build
Do GUI routera dostajemy się standardowo wpisując do przeglądarki adres http://192.168.1.1/ lub https://192.168.1.1/ (zamiast adresu IP możemy oczywiście wpisać nazwę hosta – domyślnie openwrt), logujemy się na konto root z pustym hasłem.
Pierwszą rzeczą jaką musimy zrobić to ustawić jakieś hasło. Robimy to na karcie System -> Administration.
Ustawienie hasła pozwoli nam na zabezpieczenie GUI przed nieautoryzowanymi zmianami, a także na zalogowanie się do routera przez SSH. Lokalnie logować się do SSH będziemy na standardowym porcie 22, natomiast zdalnie ze względów bezpieczeństwa port ten został zmieniony na 2222. Jeśli nie życzymy sobie mieć możliwość dostępu do SSH z zewnątrz zmieniamy Interface z unspecified na lan, a jeśli chcemy całkowicie zrezygnować z SSH kasujemy cały wpis Dropbear Instance.
Strefa czasowa i synchronizacja czasu
Na zakładce System – System w polu Hostname podajemy nazwę pod jaką będzie w sieci widniał nasz router, domyślnie jest to OpenWrt. W Timezone wybieramy zamiast domyślnej Europe/Budapest – Europe/Warsaw, choć to de facto ta sama strefa czasowa. W NTP server candidates możemy podać jakieś polskie serwery czasu.
Współdzielenie dysków i extroot
Przed tym krokiem musimy zrestartować router – karta System -> Reboot. Jeśli tego nie zrobimy nie będziemy mogli się zalogować do interfejsu HDD partitioning/format utility by vargalex.
Podłączamy do routera pamięć USB, przechodzimy na stronę http://192.168.1.1:8081/ gdzie dokonamy podziału na partycje i formatowania naszego pendrive’a.
Jeśli do routera podłączyliśmy więcej niż jeden dysk (np. pendrive’a i dysk USB przez huba), na samej górze strony w pozycji Drive for partitioning wybieramy naszego pendrive’a do partycjonowania. Poniżej mamy ramkę z informacjami do wybranym dysku. A jeszcze niżej 3 opcje partycjonowania do wyboru. We wszystkich 3 przypadkach zostaną skasowane wszystkie partycje z dysku, zostanie utworzona partycja swap 128 MB, zostanie utworzona partycja ext4 na dane zamontowana w /mnt, zostaną dodane odpowiednie wpisy w /etc/fstab oraz włączony i uruchomiony daemon transmission (klient torrent). Wybierając opcję 2 lub 3 zostanie także utworzona, między partycją swap a partycją na dane, trzecia partycja extroot, a po całej operacji router zostanie zrestartowany celem aktywacji extroota. Dzięki extrootowi będziemy mieć więcej pamięci na instalację pakietów. Właściwie przy routerach z 8 MB pamięci flash nie ma co się zastanawiać nad extrootem, dostępna pamięć zapcha się szybko i leżymy. Wyjaśnienia wymaga jeszcze różnica pomiędzy 2 (extroot – pivot overlay) a 3 (extroot pivot root) wersją. W 2 wersji na partycji extroot pamięci USB zapisywane są tylko pliki które uległy modyfikacja, a w 3 wersji wszystkie pliki zostają skopiowane na pamięć USB. Cała operacja podziału i formatowania dysku oraz restartu routera może zająć dobrych kilka minut, zatem cierpliwości.
Po restarcie możemy ponownie zalogować się do panelu sterowania OpenWrt vargalex build, przejść na kartę System – Mount Points i sprawdzić efekt działania poprzedniej operacji.
Na karcie tej możemy dodawać lub edytować dyski w /etc/fstab.
Z kolei na karcie Services – Network Shares możemy podejrzeć (i ewentualnie zmienić prawa dostępu) naszą partycję z danymi podmontowaną do /mnt i udostępnioną domyślnie jako \\OPENWRT\mnt. A skoro już jesteśmy na tej karcie to przy okazji zmienimy Workgroup z OpenWrt na domyślną nazwę grupy roboczej w Windows – Workgroup lub jeśli ją zmieniliśmy to na taką jaką mamy. Należy dodać, że w przypadku OpenWrt vargalex build nie występuje znany z innych wersji OpenWrt / Gargoyle problem z dostępem do zasobu z poziomu Windows 7 i 8.
Wi-Fi
Domyślnie w OpenWrt vargalex build Wi-Fi jest wyłączone ze względów bezpieczeństwa. Aby włączyć radio przechodzimy na kartę Network – Wifi.
Znajdziemy tu zdefiniowany jeden punkt dostępowy OpenWrt. Przyciskiem Enable włączamy go. Przycisk Edit służy do zmiany parametrów radia o czym za chwilę. Remove usuwa zdefiniowany punkt dostępu, Add dodaje nowy, a Scan pozwala na znalezienie innych punktów dostępu będących w zasięgu naszego routera.
Tak więc włączamy zdefiniowany punkt dostępowy OpenWrt i od razu przechodzimy do jego edycji, gdyż jest on całkowicie niezabezpieczony. Często zdarza się, że niektórzy, początkujący użytkownicy mają problem ze skonfigurowaniem swojego routera do obsługi standardu IEEE 802.11n, tak więc konfigurację Wi-Fi opiszę właśnie pod kątem IEEE 802.11n.
- Channel – domyślny kanał 11 jest dobrym punktem wyjścia, oczywiście możemy go zmienić na mniej zatłoczony do czego możemy użyć aplikacji typu Wifi Analyzer. Ale do tego parametru wrócimy za chwilę, przy okazji omawiana innego parametru, a mianowicie HT mode.
- Transmit Power – domyślnie ustawiona jest maksymalna moc, ale jeśli mamy paranoję zmniejszamy moc, tak aby sygnał nie był dostępny poza naszą posesją.
- ESSID – wpisujemy nazwę naszej sieci, nie powinno zostawiać się domyślnej wartości OpenWrt, żeby nie przekazywać potencjalnemu włamywaczowi cennej informacji o systemie kontrolującym nasz router.
- Mode – w znakomitej większości przypadków pozostawiamy domyślny tryb Access Point.
- Network – w znakomitej większości przypadków pozostawiamy domyślną sieć lan.
- Hide ESSID – jeśli chcemy możemy ukryć nazwę naszej sieci bezprzewodowej, co zwiększa bezpieczeństwo.
- WMM Mode – domyślnie włączony tryb Wi-Fi Multimedia Mode powoduje, że najwyższy priorytet dostępu do zasobów sieciowych będzie mieć ruch generowany przy obsłudze multimediów.
Teraz przechodzimy na zakładki Advanced Settings oraz Wireless Security.
- Mode – zmieniamy domyślną wartość auto na 802.11g+n.
- HT mode – zmieniamy domyślną wartość 20MHz na 40MHz, co spowoduje, że transmisja będzie prowadzona na 2 kanałach jednocześnie. Nie wszystkie kombinacje parametrów Channel i HT mode są poprawne – musimy wybrać którąś z poniższych:
- 1,+1 (1 i 5)
- 2,+1 (2 i 6)
- 3,+1 (3 i 7)
- 4,+1 (4 i 8)
- 5,+1 (5 i 9)
- 5,-1 (5 i 1)
- 6,+1 (6 i 10)
- 6,-1 (6 i 2)
- 7,+1 (7 i 11)
- 7,-1 (7 i 3)
- 8,-1 (8 i 4)
- 9,-1 (9 i 5)
- 10,-1 (10 i 6)
- 11,-1 (11 i 7)
Europejskie normy przewidują jeszcze 4 kombinacje, ale wybierając którąś z nich należy uważać, gdyż niektóre urządzenia amerykańskich producentów mogą na nich nie działać, przykładowo mój telefon Motorola RAZR XT910:
- 8,+1 (8 i 12)
- 9,+1 (9 i 13)
- 12,-1 (12 i 8)
- 13,-1 (13 i 9)
Pierwsza wartość to numer kanału (Channel).
-1oznacza drugi kanał poniżej (2nd channel below) i odpowiednio+1oznacza drugi kanał powyżej (2nd channel above). W nawiasie podane są numery używanych kanałów – głównego i dodatkowego. Pogrubione zostały najczęściej stosowane kombinacje. - Force 40MHz mode – w zatłoczonym eterze może być trudno ociągnąć maksymalną prędkość, włączenie tej opcji spowoduje, że router nie będzie skanował nakładających się kanałów, dzięki czemu osiągniemy prędkość 150 Mb/s na kanał.
- Country Code – zmieniamy domyślną wartość US – United States na PL – Poland.
- Encryption – z pośród wszystkich możliwych wartości wybieramy WPA2-PSK, a jeżeli któreś z naszych urządzeń bezprzewodowych nie obsługuje szyfrowania WPA2, wybieramy WPA-PSK/WPA2-PSK Mixed Mode. Zdecydowanie odradzam wybieranie łatwego do złamania szyfrowania WEP, które dodatkowo nie obsługuje prędkości powyżej 54 Mb/s.
- Cipher – pozostawiamy domyślną wartość auto.
- Key wpisujemy hasło.
Przekierowanie portów na firewallu
Przekierowania portów na firewallu dokonujemy na zakładce Network – Firewall – Port Forwards. Tu nie ma co tłumaczyć zrzut ekranu wyjaśnia wszystko.
Instalacja dodatkowych pakietów
Przechodzimy na kartę System – Software, na górze strony będzie widniała informacja No packages lists available. Klikamy zatem Update lists. Po chwili nasz router będzie miał ściągniętą listę pakietów możliwych do zainstalowania. W polu Download and install package możemy wpisać nazwę pakietu do zainstalowania. Możemy też na karcie Available packages wybrać interesujący nas pakiet. Pomocne będą tu przyciski z początkowymi literami alfabetu oraz pole Filter. Z kolei na karcie Installed packages znajdziemy listę zainstalowanych pakietów z możliwością ich odinstalowania. W poniższym przykładzie zainstalowany został pakiet ip, który będzie nam potrzebny to realizacji zdalnego włączania komputera przez przekierowanie pakietu Magic Packet.
Bootowanie z sieci lokalnej
Tematyka dotycząca bootowania z sieci lokalnej (LAN) ze względu na swoją obszerność, została wydzielona do osobnego cyklu artykułów Bootowanie z sieci lokalnej (LAN) – konfiguracja PXE / gPXE.
Zaplanowane zadania cron-a
Z poziomu interfejsu WWW możemy również zarządzać zaplanowanymi zadaniami cron-a. W tym celu przechodzimy do zakładki System – Scheduled Tasks i wprowadzamy nowe zdanie zgodnie ze składnią crontab-a. jeśli nie wiesz co oznaczają poszczególne wartości odsyłam do Wikipedii. A poniżej przykład zaczerpnięty z kolei z artykułu o ściąganiu notowań papierów wartościowych z serwisu bossa.pl.
Kopia zapasowa konfiguracji i aktualizacja OpenWrt vargalex build
Na zakładce System – Backup / Flash Firmware możemy zapisać konfigurację OpenWrt vargalex build do pliku – Download backup, zresetować ustawienia do domyślnych – Reset to defaults – może się to okazać pomocne w sytuacji gdy za bardzo namieszamy i nie jesteśmy sobie w stanie poradzić. W końcu możemy przywrócić zapisaną wcześniej kopię zapasową ustawień – Restore backup. Z poziomu tej karty możemy też wgrać nowy obraz OpenWrt z sysupgrade w nazwie pliku lub oryginalny firmware bez bootloadera. W przypadku aktualizacji OpenWrt możemy wybrać możliwość zachowania ustawień – domyślnie zaznaczony checkbox Keep settings. Ja jednak polecam zrobić kopię zapasową ustawień, zaktualizować OpenWrt bez zachowania ustawień, a następnie przywrócić ustawienia. Jest to bezpieczniejszy sposób aktualizacji.
Wykonywanie poleceń shella
Na karcie System – Run command możemy wykonać jakieś polecenie shella. Nie jest to oczywiście prawdziwy emulator terminala np. nie możemy próbować uruchamiać w tym okienku poleceń interaktywnych (jak np. mc) czy niekończących swojego działania (jak np. ping czy top). Nadaje się ono do szybkiego sprawdzenia czegoś, tak jak w zrzucie poniżej.
Transmission
Konfiguracja klienta torrent Transmission dostępna jest na karcie Services – Transmission. Tu warto przede wszystkim włączyć blokowanie adresów IP według listy. Przykładowa lista do wykorzystania dostępna jest pod adresem http://list.iblocklist.com/?list=ijfqtofzixtwayqovmxn&fileformat=p2p&archiveformat=gz.
Sam interfejs webowy Transmission dostępny jest po klknięciu przycisku Open Web Interface lub po wpisaniu adresu http://192.168.1.1:9091/. Domyślny użytkownik i hasło to: transadmin / pass123. Zarówno port, URL, użytkownika jak i hasło możemy oczywiście dowolnie zmieniać w sekcji RPC settings.
Interfejs Transmission jest prosty i przejrzysty, a jego obsługa nie odbiega od innych klientów torrent.
Serwer FTP
Na OpenWrt vargalex build od razu działa serwer FTP. Dostępny jest on w sieci lokalnej na standardowym porcie 21, a zdalnie na porcie 2221. Domyślne ustawienia systemu nie umożliwiają dostępu anonimowego, utworzony jest jeden użytkownik o nazwie ftp. Hasła na użytkowników FTP możemy ustalić na znanej już nam podstronie http://192.168.1.1:8081/.
Wszelkie pozostałe ustawienia serwera FTP dostępne są na głównej stronie routera na karcie Services – vsftpd.
Oto domyślna konfiguracja serwera
background=YES
listen=YES – uruchamianie serwera w trybie standalone.
anonymous_enable=NO – zezwolenie na logowanie anonimowe.
local_enable=YES – zezwolenie na logowanie się użytkownikom lokalnym.
write_enable=YES – zezwolenie na zapis w katalogu użytkownika lokalnego.
local_umask=002
check_shell=NO
#dirmessage_enable=YES
#ftpd_banner=Welcome to blah FTP service. – tekst powitalny.
session_support=NO
#syslog_enable=YES
userlist_enable=YES
userlist_deny=NO
userlist_file=/etc/vsftpd.users
#xferlog_enable=YES
#xferlog_file=/var/log/vsftpd.log
#xferlog_std_format=YES
chroot_local_user=YES – ograniczenie użytkownikom możliwości poruszania się w obrębie katalogu domowego
chroot_list_enable=YES – umożliwienie użytkownikom z listy poruszania się poza katalogiem domowym
chroot_list_file=/etc/vsftpd.chroot_list – lokalizacja powyższej listy
allow_writeable_chroot=YES