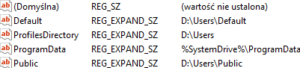Users icon
Katalog Users domyślnie w Windowsie znajduje na nieszczęście wśród innych katalogów na partycji systemowej. Jest to bardzo niekomfortowe rozwiązanie. Po pierwsze nasze dane są mniej bezpieczne, po wtóre gdy zachodzi konieczność przeinstalowania lub przywrócenia systemu operacyjnego stracimy nasze dane, jeśli ich wcześniej nie przeniesiemy. W Linuksie pomyślano o tym już dawno dawno temu, tam można wydzielić osobą partycję /home (będącą odpowiednikiem katalogu Users w Windowsie) w prosty sposób już na etapie instalacji systemu. W Windowsie nie jest to już takie proste ale nie jest także całkowicie niewykonalne.
Przeniesienie katalogu Users na zainstalowanym systemie Windows 7 / Vista
W internecie można znaleźć wiele poradników jak przenieść katalog Users na już zainstalowanym systemie. Można je generalnie podzielić na 3 grupy, które pokrótce tu omówię, zacznę od metody najprostszej ale i też najgorszej, a przez to niepolecanej przez mnie.
Zmiana lokalizacji wybranych podkatalogów w katalogu domowym użytkownika
Pierwsza metoda przeznaczona jest dla klikaczy – otwieramy katalog użytkownika, po czym klikamy po kolei na każdy z podkatalogów:
- Kontakty (Contacts),
- Pulpit (Desktop),
- Moje dokumenty (Documents),
- Pobrane (Downloads),
- Ulubione (Favorites),
- Łącza (Links),
- Moja muzyka (Music),
- Moje obrazy (Pictures),
- Zapisane gry (Saved Games),
- Wyszukiwania (Searches),
- Moje wideo (Videos).
Prawym przyciskiem myszy klikamy po kolei na wszystkie z wymienionych podkatalogów katalogu domowego użytkownika i wybieramy Właściwości. Następnie przechodzimy na kartę Lokalizacja klikamy przycisk Przenieś i wskazujemy nową lokalizację lub jeśli już wcześniej podkatalog został gdzieś przez nas przeniesiony – wybieramy Znajdź element docelowy i wskazujemy gdzie on został przeniesiony.
Metoda ta ma 2 wady: trzeba się naklikać, a poza tym w ten sposób nie przeniesiemy wszystkich katalogów znajdujących się w profilu użytkownika, np. pominiemy ważny katalog AppData, w którym zgromadzone się ustawiania aplikacji. To całkowicie dyskwalifikuje tą metodę.
Zmiana lokalizacji ProfileList poprzez edycję rejestru
Przystępując to zmiany lokalizacji katalogu Users posługując się tą metodą najlepiej gdyby w systemie było założone tylko jedno konto. Konto to musi oczywiście dysponować uprawnieniami administratora. Ze względu na przebieg tej metody możemy to konto nazwać tymczasowym.
Pierwszą rzeczą jaką musimy zrobić to skopiować profil domyślny Default i publiczny Public:
|
1 2 |
robocopy /copyall /mir /xj C:\Users\Default D:\Users\Default robocopy /copyall /mir /xj C:\Users\Public D:\Users\Public |
Użycie przełącznika /xj powoduje, że nie są kopiowane dowiązania, a tych jest pełno w katalogu użytkownika, z kolei usunięcie go spowoduje skopiowanie zamiast dowiązania katalogu, jego zawartość. Dodatkowo, istnieje ryzyko, że polecenie wpadnie w nieskończoną pętlę, aż do całkowitego zapełnienia dysku.
Następnie uruchamiamy Edytor rejestru komendą regedit, gdzie przechodzimy do gałęzi:
|
1 |
HKEY_LOCAL_MACHINE\SOFTWARE\Microsoft\Windows NT\CurrentVersion\ProfileList |
gdzie zmieniamy wartości kluczy Default, ProfilesDirectory, Public, tak aby wskazywały nowe lokalizacje.
Teraz zakładamy drugie konto administratora, wylogowujemy się z konta administratora tymczasowego i logujemy się na nowo utworzonym koncie. Profil tego konta został utworzony w nowej lokalizacji. Musimy jeszcze pozbyć się starego katalogu Users oraz skasować lub zmniejszyć uprawnienia konta administratora tymczasowego. Jeśli chodzi o kasowanie starego katalogu Users, konieczna będzie odpowiednia modyfikacja praw dostępu do jego zawartości aby nowy administrator mógł go skasować. Alternatywnie można zabootować komputer z jakiejś linuksowej dystrybucji typu LiveCD. Współcześnie dystrybucje Linuksa bez problemu obsługują partycje ntfs, ignorując przy tym prawa dostępu do plików nadane na poziomie Windowsa, więc skasowanie starego katalogu Users to jeden klik.
Skorzystanie z dowiązań katalogów
Trzecia metoda opisana jest dokładnie pod tym adresem. Metoda ta na pierwszy rzut oka wydaje się być bardzo obiecująca. Problemem jest jednak narzędzie robocopy. W podanym przewodniku mamy go użyć w ten sposób:
|
1 |
robocopy /copyall /mir /xj C:\Users D:\Users |
Użycie przełącznika /xj powoduje, że nie są kopiowane dowiązania, a tych jest pełno w katalogu użytkownika, z kolei usunięcie go spowoduje skopiowanie zamiast dowiązania katalogu, jego zawartość. Dodatkowo, istnieje ryzyko, że polecenie wpadnie w nieskończoną pętlę, aż do całkowitego zapełnienia dysku.
Zmiana lokalizacji katalogu Users podczas instalacji systemu Windows 7 / Vista
Wszystkie trzy opisane powyżej metody mają jednak wady. Najlepiej pomyśleć o tym już na etapie instalacji. Metoda ta jest banalnie prosta i skuteczna. Na pendrivie (zasadniczo może to być dowolny inny przenośny nośnik, ale miało być najprościej) tworzymy plik Unattend.xml lub Autounattend.xml o następującej zawartości, w przypadku systemu 64-bitowego:
|
1 2 3 4 5 6 7 8 9 10 11 |
<?xml version="1.0" encoding="utf-8"?> <unattend xmlns="urn:schemas-microsoft-com:unattend"> <settings pass="oobeSystem"> <component name="Microsoft-Windows-Shell-Setup" processorArchitecture="amd64" publicKeyToken="31bf3856ad364e35" language="neutral" versionScope="nonSxS" xmlns:wcm="http://schemas.microsoft.com/WMIConfig/2002/State" xmlns:xsi="http://www.w3.org/2001/XMLSchema-instance"> <FolderLocations> <ProfilesDirectory>D:\Users</ProfilesDirectory> <ProgramData>D:\ProgramData</ProgramData> </FolderLocations> </component> </settings> </unattend> |
lub dla systemów 32-bitowych:
|
1 2 3 4 5 6 7 8 9 10 11 |
<?xml version="1.0" encoding="utf-8"?> <unattend xmlns="urn:schemas-microsoft-com:unattend"> <settings pass="oobeSystem"> <component name="Microsoft-Windows-Shell-Setup" processorArchitecture="i386" publicKeyToken="31bf3856ad364e35" language="neutral" versionScope="nonSxS" xmlns:wcm="http://schemas.microsoft.com/WMIConfig/2002/State" xmlns:xsi="http://www.w3.org/2001/XMLSchema-instance"> <FolderLocations> <ProfilesDirectory>D:\Users</ProfilesDirectory> <ProgramData>D:\ProgramData</ProgramData> </FolderLocations> </component> </settings> </unattend> |
I już możemy zacząć instalację pamiętając, żeby nie usuwać pandrive’a z gniazda USB w czasie instalacji. Instalator Windows odczyta stworzony przez nas plik i zgodnie z nim katalogi: Users i ProgramData zostaną umieszczone na partycji D:.
Po zainstalowaniu systemu czeka nas jeszcze maleńka kosmetyka. W zasadzie jeśli jej nie wykonamy pewnie i tak nic się nie stanie, ale na wszelki wpadek zabezpieczymy się przed programami, które na siłę mogą uważać, że katalogi: Users i ProgramData muszą być na C:. Tak więc odpalamy konsolę / wiersz poleceń i wykonujemy:
|
1 2 3 4 5 |
mklink /j C:\Users D:\Users attrib +r /l C:\Users rmdir /s C:\ProgramData mklink /j C:\ProgramData D:\ProgramData attrib +h /l C:\ProgramData |
A skoro już mowa o instalacji systemu Windows, to sugeruję tworzenie nazw użytkowników wyłącznie małymi literami, będzie to miało znaczenie przy logowaniu do systemu via SSH. No cóż, znów daje o sobie znać przyzwyczajenie 🙂 Natomiast jeśli chcemy, aby na ekranie logowania nasza nazwa użytkownika była elegancko napisana z wielkiej litery wybieramy z menu: Panel sterowania -> Narzędzia administracyjne -> Zarządzanie komputerem -> Użytkownicy i grupy lokalne -> Użytkownicy. Następnie prawym przyciskiem myszy podświetlamy użytkownika, wybieramy Właściwości i na domyślnej karcie Ogólne wpisujemy Pełną nazwę użytkownika.