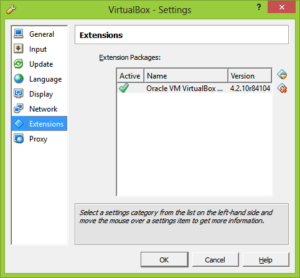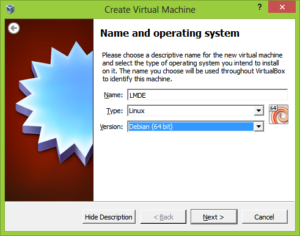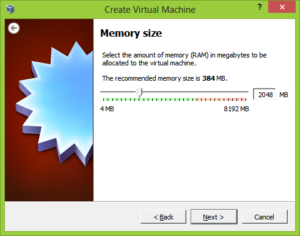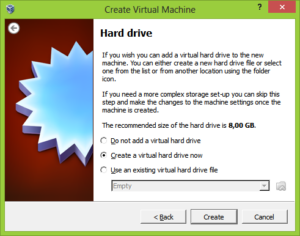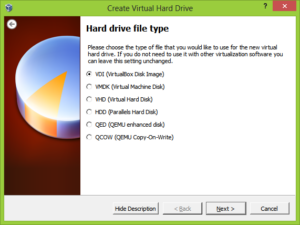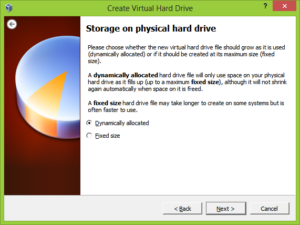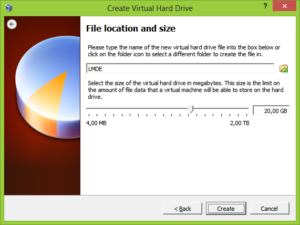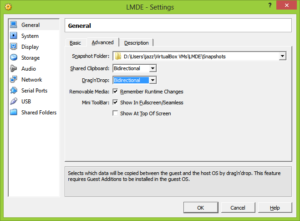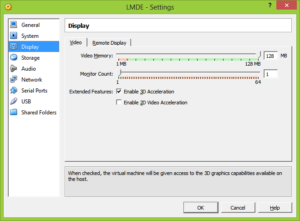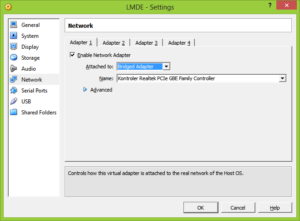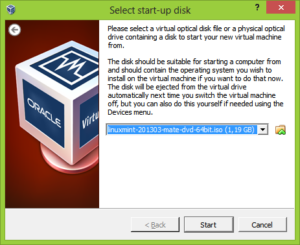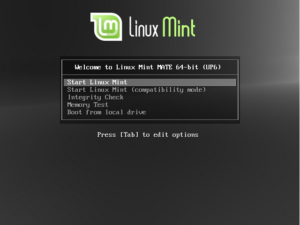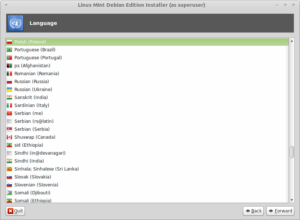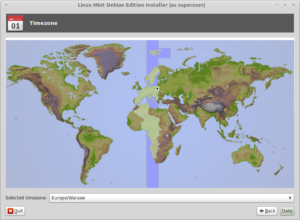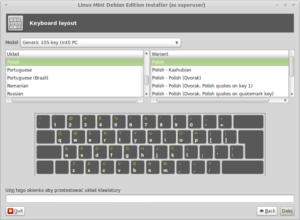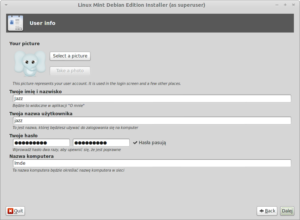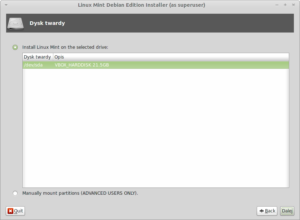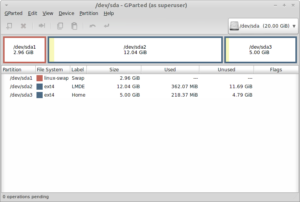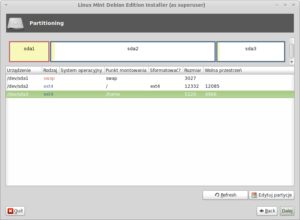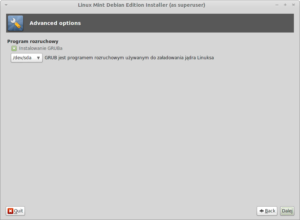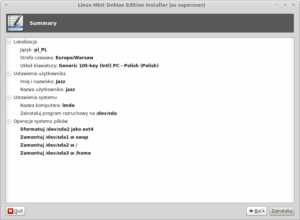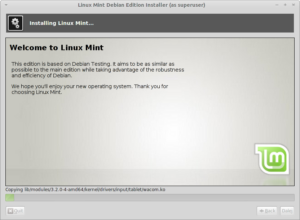VirtualBox jest jednym z najpopularniejszych programów do wirtualizacji, szczególnie chętnie używany jest przez początkujących użytkowników. Program ma czytelny interfejs, dostępny jest na różne platformy i co najważniejsze jest darmowy. W tym artykule przedstawię obrazkową instrukcję instalacji samego VirtualBoksa, tworzenia i konfigurowania maszyny wirtualnej oraz instalacji jednej z najpopularniejszych dystrybucji, mianowicie LMDE w najnowszej wersji.
Instalacja VirtualBox
Z tej strony pobieramy 2 pliki: VirtualBox for Windows hosts oraz dodatkowo VirtualBox Oracle VM VirtualBox Extension Pack. I zaczynamy instalację. Zdecydowanie polecam instalowanie wszystkich komponentów VirtualBoksa, co z resztą jest opcją domyślną.
Jeśli potrzebujemy tworzymy dodatkowe skróty do aplikacji na pulpicie oraz na pasku szybkiego uruchamiania (ja nie potrzebuję).
Jeśli wybraliśmy wcześniej instalację komponentów związanych z obsługą sieci (co zdecydowanie polecam) instalator lojalnie nas ostrzeże, że na chwilę stracimy połączanie.
Przy instalacji sterowników urządzeń warto zaznaczyć opcję Zawsze ufaj oprogramowaniu z „Oracle Corporation”, zapobiegnie to kolejnym podobnym monitom.
VirtualBoksa mamy zainstalowanego, musimy jeszcze doinstalować ściągnięty wcześniej pakiet VirtualBox Oracle VM VirtualBox Extension Pack, w tym celu przechodzimy na File -> Preferences -> Extensions klikamy Add package i wskazujemy wcześniej ściągnięte rozszerzenie.
Tworzenie nowej maszyny wirtualnej
VirtualBox został zainstalowany, teraz musimy stworzyć nową wirtualną maszynę. Jak wynika z tytułu wpisu maszyna ta pracować będzie pod kontrolą najnowszego Linux Mint Debian Edition. W tym celu klikamy na Machine -> New i uzupełniamy poszczególne pola. Jako, że ja do instalacji wybrałem sobie edycję LMDE 201303 MATE 64-bit, w polu Version wybrałem Debian (64 bit).
Ustalamy wielkość pamięci RAM dla systemu gościa, określając ją kierujemy się tu przede wszystkim zapotrzebowaniem na pamięć gościa oraz ilością pamięci RAM gospodarza. Ja wybrałem 2 GB.
System operacyjny bez dysku twardego marnie działa, więc musimy mu jakiś stworzyć, alternatywnie może skorzystać z już istniejącego (o ile takowy istnieje), zwykle pozostanie nam tylko opcja domyślna.
Następnie wybieramy typ wirtualnego dysku twardego, zmiana domyślnej opcji VDI (VirtualBox Disk Image) na inną ma sens tylko, gdy ten dysk ma być używany także z innymi niż VirtualBox programami do wirtualizacji.
Musimy także określić czy wirtualny dysk twardy, będący plikiem na fizycznym dysku ma dynamicznie powiększać swój rozmiar czy ma od razu zaalokować na fizycznym dysku cały swój rozmiar. Pierwsza opcja oszczędza nieco miejsca ma dysku fizycznym, ale jest nieco wolniejsza.
No i ostatecznie ustalamy rozmiar naszego wirtualnego dysku twardego, ja zwiększyłem domyślną propozycję 8 GB do 20 GB.
Konfigurowanie maszyny wirtualnej
Wirtualna maszyna została stworzona, przed instalacją zmienimy jednak kilka opcji, aby nam się na niej wygodniej pracowało. W tym celu klikamy na Machine -> Settings. Przechodzimy na kartę General -> Advanced ustawiamy Shared Clipboard i Drag’n’Drop oba na Bidirectional.
Na karcie Display -> Video ustawiamy Video Memory: 128 MB (czyli maksimum) oraz Enable 3D Acceleration.
A na karcie Network -> Adapter 1 ustawiamy Attached to: Bridget Adapter.
Instalacja LMDE
Dystrybucję Linux Mint Debian Edition 201303 ściągamy z tej strony. Do wyboru mamy aż 4 edycje:
- Cinnamon 32-bit
- Cinnamon 64-bit
- MATE 32-bit
- MATE 64-bit
Jak już wcześniej wspomniałem, ja wybrałem tą ostatnią.
Tak więc uruchamiamy nasz maszynę wirtualną klikając Machine -> Start. Kreator VirtualBoksa poprosi nas o wskazanie wcześniej ściągniętego obrazu dystrybucji.
Rozpoczyna się bootowanie.
Kiedy system zostanie załadowany klikamy na widoczną na pulpicie ikonę Install Linux Mint. Instalacja LMDE jest bardzo prosta nawet dla osoby który nigdy wcześniej nie miała do czynienia z jakimkolwiek Linuksem. Instalator jest tak przygotowany, że właściwie ingerencja użytkownika ogranicza się do klikania przycisku Dalej. Niemniej jednak z kronikarskiego obowiązku odnotuję tu poszczególne etapy instalacji LMDE.
Wybór języka, instalując na LMDE na maszynie wirtualnej zostanie automatycznie wybrany język gospodarza.
Strefa czasowa, która z kolej powiązana jest z wybranym wcześniej językiem, tak więc w przypadku języka polskiego, automatycznie podpowiadana jest jedyna możliwa strefa czasowa.
Układ klawiatury, w większości przypadków pozostawimy tu domyślny dla języka polskiego układ.
Teraz podajemy dane dotyczące użytkownika: pełną nazwę, nazwę (w Linuksie pisaną tylko małymi literami), hasło i awatar oraz nazwę komputera (również pisną małymi literami).
Na kolejnym oknie pozostawmy domyślnie wybraną opcję Install Linux Mint on selected drive oraz podświetlony nasz wirtualny twardy dysk.
Instalator poinformuje nas o tym, że na wskazanym dysku nie znaleziono żadnej tabeli partycji oraz zaproponuje utworzenie domyślnego układu partycji.
My jednak zmodyfikujemy go trochę – wydzielimy sobie osobną partycję /home. W tym celu klikamy na przycisk Edytuj partycje, który przeniesie nas do zewnętrznej aplikacji GParted, w której:
- zmniejszymy utworzoną partycję ext4, wybierając Partition -> Resize/Move,
- utworzymy mową partycję ext4, wybierając Partition -> New,
- każdą z utworzonych partycji nazwiemy, wybierając Partition -> Label,
- następnie zatwierdzamy wszystkie zmiany, wybierając Edit – Apply All Operations,
- i ostatecznie wyjdziemy z GParted, wybierając GParted – Quit.
W oknie Partitioning klikamy Refresh i przypisujemy jedną partycję ext4 do /, a drugą do /home.
Na kolejnym oknie pozostawiamy domyślne opcje, które pozwolą nam na zainstalowanie programu rozruchowego GRUB w MBR naszego wirtualnego dysku twardego.
Instalator wyświetli podsumowanie wybranych opcji a nam nie pozostanie nic innego jak rozpoczęcie instalacji.
Instalacja LMDE rozpoczyna się od skopiowanie plików.
A zakończy się stosownym monitem.
Tak więc restartujemy system i przechodzimy do ostatniego etapu instalacji.
Instalacja Guest Additions for Linux oraz aktualizacja LMDE
Klikamy Devices -> Install Guest Additions. Następnie w terminalu wydajemy następujące komendy:
|
1 2 |
cd /media/VBOXADDITIONS* sudo ./VBoxLinuxAdditions.run |
Cały proces instalacji Guest Additions for Linux powinien przebiegać mniej więcej tak:
|
1 2 3 4 5 6 7 8 9 10 11 12 13 14 15 16 17 18 19 20 21 22 23 24 25 26 27 28 29 30 31 32 33 34 35 |
We trust you have received the usual lecture from the local System Administrator. It usually boils down to these three things: #1) Respect the privacy of others. #2) Think before you type. #3) With great power comes great responsibility. [sudo] password for jazz: Verifying archive integrity... All good. Uncompressing VirtualBox 4.2.10 Guest Additions for Linux.......... VirtualBox Guest Additions installer You appear to have a version of the VBoxGuestAdditions software on your system which was installed from a different source or using a different type of installer. If you installed it from a package from your Linux distribution or if it is a default part of the system then we strongly recommend that you cancel this installation and remove it properly before installing this version. If this is simply an older or a damaged installation you may safely proceed. Do you wish to continue anyway? [yes or no] yes Removing existing VirtualBox DKMS kernel modules ...done. Removing existing VirtualBox non-DKMS kernel modules ...done. Removing existing VirtualBox DKMS kernel modules ...done. Removing existing VirtualBox non-DKMS kernel modules ...done. Building the VirtualBox Guest Additions kernel modules ...done. Doing non-kernel setup of the Guest Additions ...done. Starting the VirtualBox Guest Additions ...done. Installing the Window System drivers Installing X.Org Server 1.12 modules ...done. Setting up the Window System to use the Guest Additions ...done. You may need to restart the hal service and the Window System (or just restart the guest system) to enable the Guest Additions. Installing graphics libraries and desktop services components ...done. |
Po czym restartujemy LMDE.
Na koniec zaktualizujemy LMDE. W trayu widoczna jest ikonka tarczy z niebieską literką „i”, to ona informuje nas o nie niezainstalowanych aktualizacjach. Klikamy na nią, po dłużej chwili wyświetlą nam się dostępne aktualizacje, oczywiście wszystkie bez wyjątku instalujemy.
Przy pierwszej aktualizacji dokonamy także wyboru najszybszego serwera lustrzanego z pakietami LMDE.